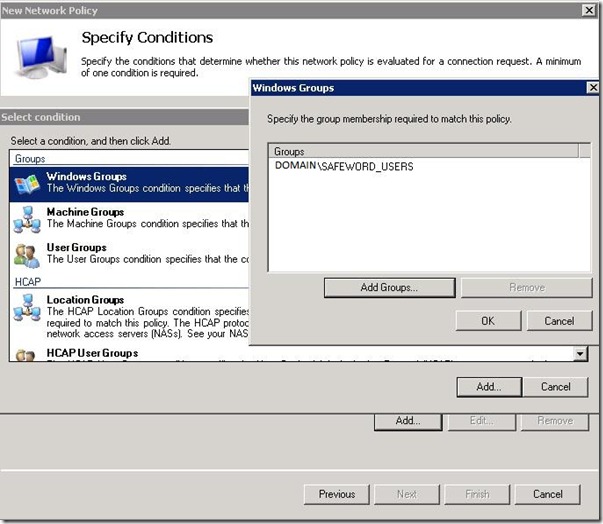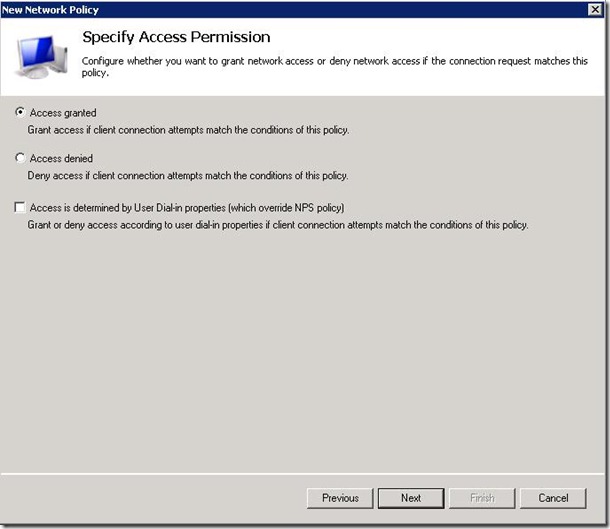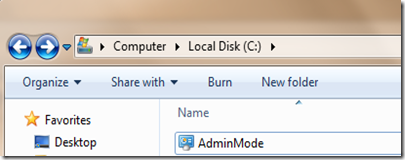Office 2007 is packed with useful new features. Quick Access Toolbar is one of them, although the concept is not new but the ease with which you can add the buttons to quick access toolbar is what I would call a new feature. With Quick Access Toolbar you can have a collection of frequently used commands on the top of the ribbon, in the title bar. To add an option to the quick access toolbar just right click on any command on the Ribbon in any Microsoft office program and select the option “Add to Quick Access Toolbar”
Of course we all know that, we also know that this toolbar is actually saved as a file in your profile at the following location
"%USERPROFILE%\Local Settings\Application Data\Microsoft\Office\*.qat
all the files with .qat extension are quick access toolbars for the related application.
When using roaming profile it becomes an issue because as you have noticed that the qat files are in Local Settings folder, which doesn’t get saved with the roaming profile. So to have all users’ Quick Access Toolbar in the roaming profile we need to do two things. First following registry DWORD needs to be created for each user.
HKCU\Software\Policies\Microsoft\Office\12.0\Common\Toolbars
New DWORD –> QuickAccessToolbarRoaming
Value –> 00000001
Above can be achieved in many ways, easiest of them could be to use Group Policy Preferences.
Now we the second step is optional because it is completely for user satisfaction. For the users who have already added their favorite commands to the QAT, once the roaming is activated they will lose their settings. To prevent it you can add the following line to a logon script or just create a new batch file and have it applied as logon script for all users.
move /Y "%USERPROFILE%\Local Settings\Application Data\Microsoft\Office\*.qat" "%APPDATA%\Microsoft\Office\"