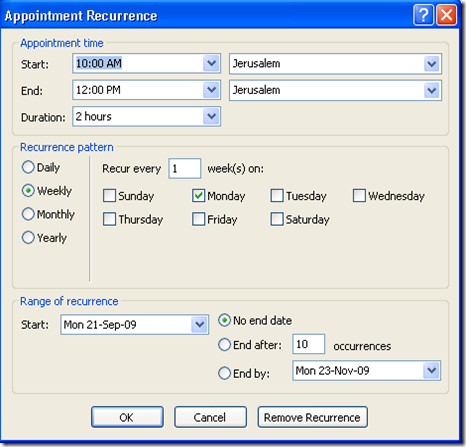It’s good to know a few facts before we go about troubleshooting DST changes.
By default the PDC in your domain becomes the Time Provider for the clients in a domain. So the first domain controller installed will become Stratum: 1 time provider.
If the PDC was decommissioned and role was transferred to a different DC then it would be necessary to run the following command on it to make it a Stratum: 1 time provide or a reliable time source for the domain.
w32tm /config /manualpeerlist:time.windows.com,0x9 /syncfromflags:manual /reliable:yes /update
Above command would make the DC or any member server you run it on a reliable time source for the workstations in a domain. Other DCs would automatically be Stratum:2 servers that means that they will get their time from PDC and will also be time source for workstations so they are client/servers.
For the DST changes to be applied correctly first make sure that all clients have all current windows updates installed by WSUS or directly from Microsoft. If there are still issues with some computers then see if following helps.
- Try to restart Windows Time Service
net stop w32time && net start w32time
- If that doesn't fix it then consider the following:
- Make sure that the clients are configured to get time from a the Domain
Run the following commands in the same order
w32tm /config /syncfromflags:domhier /update
net stop w32time && net start w32time
- TimeZone related information is saved at three locations in registry
HKEY_LOCAL_MACHINE\SYSTEM\CurrentControlSet\Control\TimeZoneInformation
HKEY_LOCAL_MACHINE\SOFTWARE\Microsoft\Windows NT\CurrentVersion\Time Zones
And the Time service parameters
HKEY_LOCAL_MACHINE\SYSTEM\CurrentControlSet\Services\W32Time
"HKEY_LOCAL_MACHINE\SOFTWARE\Microsoft\Windows NT\CurrentVersion\Time Zones" is often updated by Microsoft and is applied through windows updates.
"HKEY_LOCAL_MACHINE\SYSTEM\CurrentControlSet\Services\W32Time" has the configuration for the time service that includes where the machine should get its time from, whether this computer is a time server or a client/server or just a client and much more.
"HKEY_LOCAL_MACHINE\SYSTEM\CurrentControlSet\Control\TimeZoneInformation" when nothing works these settings do their magic when it comes to DST changes.
Problem Cases
- So you have already restarted the time service on a client and still it displays wrong time.
- Event log says that the client is getting time from the correct DC but still time is displayed wrong.
- You have setup the TYPE to NT5DS by running the command [w32tm /config /syncfromflags:domhier /update] which would force the clients to get the time from PDC but still it is displaying wrong time.
Solution
Find a computer that has correct DST applied - a computer that doesn't have problem
Go to the registry and export the following
HKEY_LOCAL_MACHINE\SYSTEM\CurrentControlSet\Control\TimeZoneInformation
And make sure to add the following entry at the end the exported reg file
"DisableAutoDaylightTimeSet"=dword:00000000
This would make sure that the "Automatically adjust clock for daylight saving changes" is checked or enabled so you don't have the same issue.
The computer a txt file with the names of all computers that have problem and use the following command to apply changes (make sure to have pstools installed)
Psexec –s @txtfilewithcomputernames.txt regedit -s path\to\regfile.reg
Restart the computers
Hope it helps. Happy DST!!
Check the following for more info: http://support.microsoft.com/kb/914387