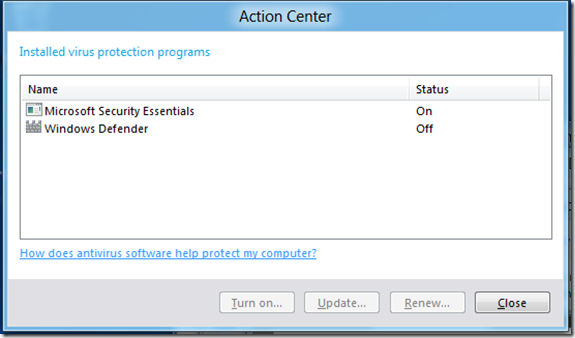Here, watch the demo, and it'll be much clearer than my explanation:
Some of my daily findings while assisting IT Pros. Hope its helpful, feel free to ask for help, I will be delighted to assist where I can.
Wednesday, September 28, 2011
Is 10/GUI the Future Replacement of the Mouse and Keyboard?
Thursday, September 22, 2011
Windows 8 Developer’s Preview - Remove Metro UI
“…First, start regedit. In Windows 8, if you are in the Metro Interface, you can just type r e g e d i t and that application will appear in the search, like you see in Figure A.
Figure A
Just start typing in Windows 8 and the OS will assume you want to search for an application
Inside the registry editor, navigate to this key:
HKEY_CURRENT_USER\Software\Microsoft\Windows\CurrentVersion\Explorer
Double-click the key labeled: RPEnabled as shown in Figure B.
Figure B
Double-click RPEnabled
When the Edit DWORD comes up (Figure C), change the Value data from 1 to zero and click OK.
Figure C
Change the Value data from 1 to zero
That’s it. Now, when you click the Start Menu on the Windows 8 Desktop you will get the old Start Menu you know rather than the tiled screen Microsoft is hoping you will want to know..”
Saturday, September 17, 2011
Video: Introducing Windows Server 8
Download the Developer Preview
http://www.microsoft.com/en-us/server-cloud/windows-server/v8.aspx
Video Introducing Server 8
http://www.grouppolicy.biz/2011/09/video-introducing-windows-server-8/
Windows Server 8 - Built for Virtualization
http://arstechnica.com/business/news/2011/09/windows-server-8-built-for-the-cloud-built-for-virtualization.ars
Performance improvements and optimizations
http://channel9.msdn.com/Events/BUILD/BUILD2011/SAC-417T
BUILD Sessions for Windows Server 8
http://www.grouppolicy.biz/2011/09/build-sessions-list-for-windows-server-8-hyper-v/
Thursday, September 15, 2011
Windows 8 Action Center
Unlike Windows 7 Action Center Windows 8 Action Center can actually perform remediation tasks for the notifications.
These small but significant changes can make Windows 8 one of the best OS.
More on Windows 8
- Rotation Support
http://www.winrumors.com/hands-on-windows-8-rotation-support-video/ - Requires less system resources (Will run on old Hardware)
http://www.zdnet.com/blog/hardware/windows-8-will-run-on-old-atom-cpus-and-1gb-ram/14741 - Built-in antivirus protection
http://www.zdnet.com/blog/hardware/windows-8-will-ship-with-built-in-antivirus-protection/14757 - Ability to Reset and Sync profile settings
http://www.winbeta.org/?q=news%2Fwindows-8-reset-pc-and-sync-settings - Alternative authentication
One can use a picture as password - Features not shown yet
http://www.istartedsomething.com/20110914/short-some-of-what-microsoft-didnt-show-of-windows-8/ - New Terminologies
http://www.windowsitpro.com/article/windows8/windows-8-features-terminology-140559
-
Wednesday, September 14, 2011
Windows 8 Keyboard Shortcuts
Anywhere in Windows 8
WIN + Q
Find and ApplicationWIN + W
Search Settings or Control PanelWIN + I
Open Preferences of currently running application and windowsWIN + O
Disable screen rotation (turn off the gyro reaction to the tablets)WIN + C
Opens MetroUI Start Menu with taskbar items like time and network connectivity
Windows Explorer Hotkeys; (Press ALT Key + the below combination)
A – to open the “special features”
C O – to copy the selected items.
C P – copy the path to the file / folder.
C F – copy the folder (use the drop-down list)
D – delete the selected.
E – edit the selected files.
H – to show the history of file versions.
M – move the files (using the drop-down list).
N – Create a new folder.
P S – insert label
P R – open properties.
P E – Open With …, select the application again using a drop-down list.
S A – select all.
S N – deselect.
S I – invert the selection.
R – rename a selected file (s).
T – cut
V – to paste.
W – to create a new document, choose the template – using the drop-down list.
How to Create Bootable USB for Windows 8 Developer Preview
“..Like many folks, after watching the BUILD keynote this morning, I couldn't wait to get home and install Windows 8 Developer Preview on my laptop. The instructions for installing Windows 8 are simple enough. The only fly in the ointment is that installing Windows 8 requires a DVD to create an install package…”
So Mount the ISO first lest say it is mounted on I: drive
Here are the steps to format a USB flash drive.
- Insert a USB flash drive into your computer
- Start a Command Prompt as an Administrator and type diskpart. This starts the Disk Partition tool which you need to use to format the flash drive. Once you see the DISKPART command prompt, type in the following commands
- DISKPART> list disk /* shows list of active disks */
- DISKPART> select disk # /* # is the number for your USB flash drive */
- DISKPART> clean /* deletes any existing partitions on the USB flash drive */
- DISKPART> create partition primary /* create a primary partition on the USB flash drive */
- DISKPART> select partition 1 /* select the newly created partition */
- DISKPART> active /* make the new partition active */
- DISKPART> format /FS:NTFS /* format the USB drive with NTFS file system */
- DISKPART> assign /* assign a volume and drive letter to the USB drive */
- DISKPART> exit /* exit Disk Partition */
At this point, your USB flash drive should be showing up in Windows Explorer and have a drive letter assigned to it, e.g. F:\.
Make the USB flash drive bootable
We just need to make the USB flash drive bootable before copying the files. To do this, you can use the Boot Sector Registration Tool (bootsect.exe) which is located in the boot folder of the Windows 8 ISO image.
- Start a Command Prompt as an Administrator and CHDIR into the boot folder of the Windows 8 ISO image, e.g. I:\boot where I:\ is the drive where the ISO image is mounted
- Type bootsect /nt60 E: /* where E: is the drive assigned to the USB flash drive */
Step 3: Copy the Windows 8 files onto the USB flash drive
From a command line, use XCOPY to copy the Windows 8 files to the USB flash drive . In the example below, I:\ is the drive where the ISO image is mounted. F:\ is the USB flash drive.
XCOPY I:\*.* F:\ /E /F /H
Windows 8–Useful Links
Windows 8 is the hot news on every technical news portal and blog, here is a collection of links that will help you get more info on anything related to Windows 8. Watch the keynote from yesterday during BUILD Conference. If you just want to watch Windows 8 related bit in the keynote use the link below:
Everything You Need to Know About Windows 8 in Eight Minutes
Download ISO
Download Windows 8 ISOs Right Now
Feature Talks
Windows 8: classic desktop features [video]
Windows 8 requires less power than Windows 7
Windows 8: What's new on the desktop experience
Windows 8: Introducing Windows 8's tablet interface, Metro
Windows 8 app store approval policy outlined
Windows 8 Metro apps and Windows Store [video]
Hands on: Windows 8 input options and pen computing
Windows 8: A look at Internet Explorer 10
Windows Live SkyDrive Integration in Windows 8
Reviews
Welcome to Windows 8 – The Developer Preview
Windows 8 developer preview UX in pictures
Sunday, September 11, 2011
Microsoft download from The Garage: Mouse without Borders and Others
Microsoft have released a great little app for users us with multiple PCs. The addin comes from a Garage project at Microsoft which is a program designed to encourage incubations of ideas and projects.
With the application it treats all your Windows PCs as if they were one single desktop, so if you have two machines side by site (as I do at work) you can use the mouse as though they were one PC including dragging files between them. It’s a great idea and if you have a dedicated Media Center machine connected to your TV as well a laptop it would be a great way of controlling it from one place.
Source: link
Download: link
There are other applications that can be used to achieve the same and even better in some cases.